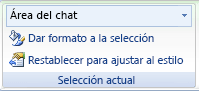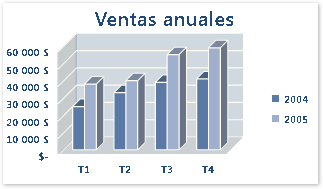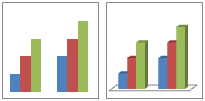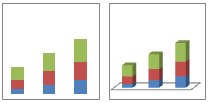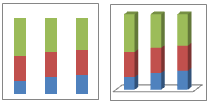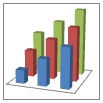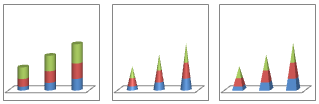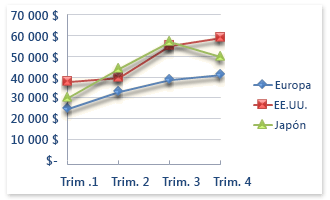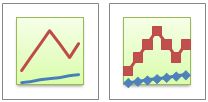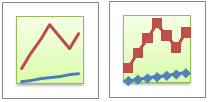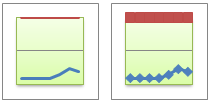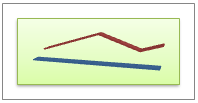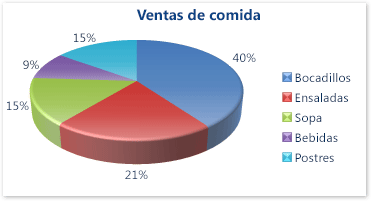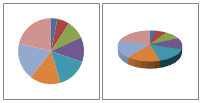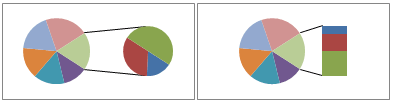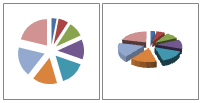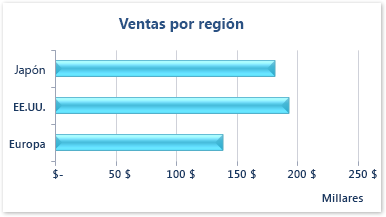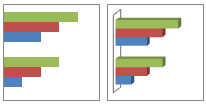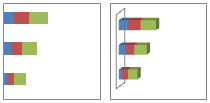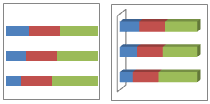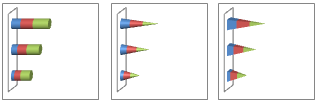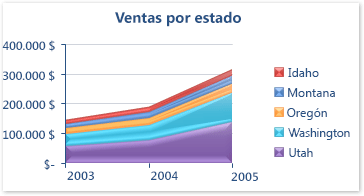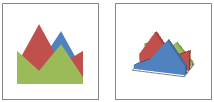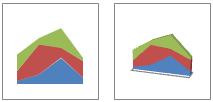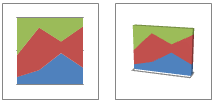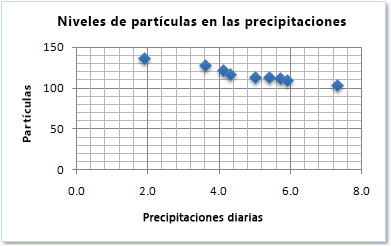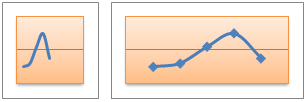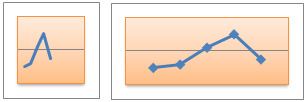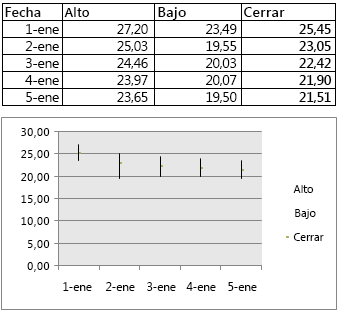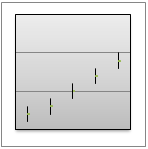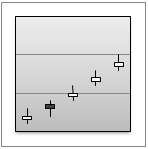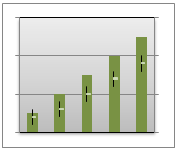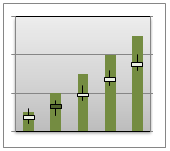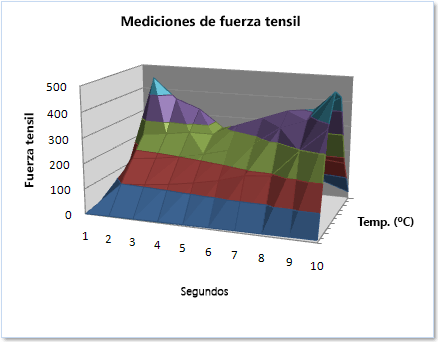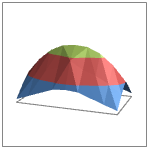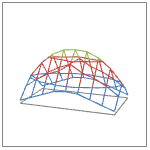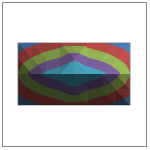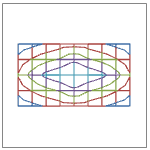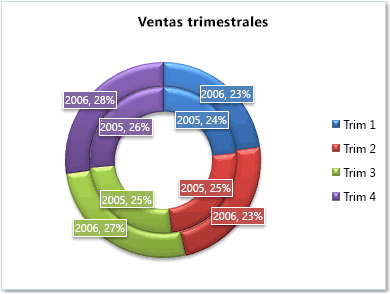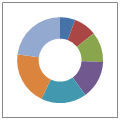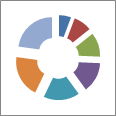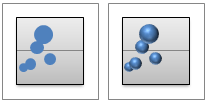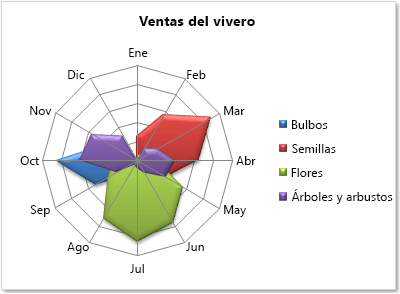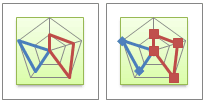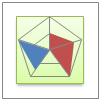Tipos de gráfico disponibles
Microsoft Excel ofrece muchos tipos de gráficos que le ayudarán a mostrar los datos de forma comprensible ante una audiencia. Al crear un gráfico o cambiar el tipo de uno existente en Microsoft Excel o en otros programas de Microsoft Office, como Microsoft Word, Microsoft PowerPoint o Microsoft Outlook, puede seleccionar entre los siguientes tipos.
Gráficos de columnas
Los datos que se organizan en columnas o filas en hoja de cálculo se pueden trazar en un gráfico de columnas. Los gráficos de columnas son útiles para mostrar cambios en los datos en un período de tiempo o para ilustrar comparaciones entre elementos.
Las categorías suelen organizarse a lo largo del eje horizontal y los valores en el eje vertical.
Existen los siguientes subtipos:
Columnas agrupadas y columnas agrupadas en 3D Los gráficos de columnas agrupadas comparan valores entre categorías. Un gráfico de columnas agrupadas muestra los valores en rectángulos verticales 2D. Una columna agrupada de un gráfico 3D muestra solo los datos con una perspectiva 3D. No se usa un tercer eje de valores (eje de profundidad).
Los gráficos de columnas agrupadas pueden usarse cuando las categorías representan:
Intervalos de valores (por ejemplo, recuentos de elementos).
Disposiciones con escalas específicas (por ejemplo, una escala de Likert con entradas como Muy de acuerdo, De acuerdo, Neutral, En desacuerdo, Muy en desacuerdo).
Nombres sin un orden específico (por ejemplo, nombres de objetos, lugares o personas).
Nota Para presentar datos en un formato 3D con tres ejes (horizontal, vertical y de profundidad) se utiliza el subtipo gráfico de columnas 3D.
Columna apilada y columna apilada en 3D Los gráficos de columnas apiladas muestran la relación entre cada elemento y el conjunto, comparando la contribución de cada valor a un total de todas las categorías. Un gráfico de columnas apiladas muestra los valores en rectángulos apilados verticales 2D. Un gráfico de columnas apiladas 3D muestra solo los datos con una perspectiva 3D. No se usa un tercer eje de valores (eje de profundidad).
Sugerencia Puede usarse un gráfico de columnas apiladas cuando se tienen varios serie de datos, o cuando se quiere enfatizar el total.
Columna 100% apilada y columna 100% apilada en 3D Los gráficos de columnas 100% apiladas y columnas 100% apiladas en 3D comparan el porcentaje con el que cada valor contribuye al total entre categorías. Un gráfico de columnas 100 % apiladas muestra los valores en rectángulos apilados 100 % verticales 2D. Un gráfico de columnas 100% apiladas 3D muestra solo los datos con una perspectiva 3D. No se usa un tercer eje de valores (eje de profundidad).
Un gráfico de columnas 100% apiladas puede usarse si hay dos o más series de datos y se quieren enfatizar las contribuciones al total, especialmente si este total es el mismo para cada categoría.
Columnas 3D Los gráficos de columnas 3D emplean tres ejes modificables (horizontal, vertical y de profundidad) y comparan puntos de datos a lo largo de los ejes horizontal y de profundidad.
Puede usarse un gráfico de columnas 3D para comparar datos tanto entre categorías como entre series, ya que las categorías se muestran en los ejes horizontal y de profundidad, y los valores en el eje vertical.
Cilindro, cono y pirámide Estos gráficos están disponibles en los mismos tipos de gráficos agrupados, apilados, 100% apilados y 3D que los ofrecidos para los gráficos de barras rectangulares, y todos ellos muestran y comparan los datos del mismo modo. La única diferencia es que estos tipos de gráficos muestran formas de cilindro, cono y pirámide en lugar de rectángulos.
Gráficos de líneas
Los datos que se organizan en columnas o filas en hoja de cálculo se pueden trazar en un gráfico de líneas. Los gráficos de líneas pueden mostrar datos continuos en el tiempo, colocados en una escala común, y resultan idóneos para mostrar tendencias en los datos a intervalos regulares. En un gráfico de líneas, los datos de categoría se distribuyen de forma uniforme a lo largo del eje horizontal y todos los datos de valores se distribuyen de forma uniforme en el eje vertical.
Debería usar un gráfico de líneas si las etiquetas de categoría son de texto y representan valores de plazos regulares como meses, trimestres o ejercicios fiscales. Esto es especialmente cierto si hay varias series (para una serie, debería considerar usar un gráfico de dispersión). También debería usar un gráfico de línea si tiene varias etiquetas numéricas con espacios regulares, especialmente años. Si tiene más de diez etiquetas numéricas, use un gráfico de dispersión.
Estos gráficos ofrecen los siguientes subtipos:
Líneas y líneas con marcadores Los gráficos de líneas, ya sea con marcadores para indicar cada uno de los valores o sin ellos, son útiles para mostrar tendencias a lo largo del tiempo o categorías ordenadas, especialmente cuando hay muchos puntos de datos y el orden en que se presentan es importante. Si hay muchas categorías o los valores son aproximados, use un gráfico de líneas sin marcadores.
Líneas apiladas y líneas apiladas con marcadores Los gráficos de líneas apiladas, ya sea con marcadores para indicar cada uno de los valores o sin ellos, pueden usarse para mostrar la tendencia de la contribución de cada valor a lo largo del tiempo o categorías ordenadas.
Nota Los gráficos de dispersión suman los datos, lo que tal vez no sea el resultado deseado. Además, ya que no es sencillo ver que las líneas están apiladas, considere la posibilidad de usar otro tipo de gráfico de líneas o un gráfico de áreas apiladas como alternativa.
Líneas 100% apiladas y líneas 100% apiladas con marcadores Los gráficos de líneas 100% apiladas, ya sea con marcadores para indicar cada uno de los valores o sin ellos, son útiles para mostrar la tendencia del porcentaje con que cada valor contribuye a lo largo del tiempo o categorías ordenadas. Si hay muchas categorías o los valores son aproximados, use un gráfico de líneas 100% apiladas sin marcadores.
Sugerencia Para lograr una mejor representación de este tipo de datos podría ser preferible un gráfico de áreas 100% apiladas.
Líneas 3D Los gráficos de líneas 3D muestran cada fila o columna de datos como una cinta de opciones 3D. Un gráfico de líneas 3D tiene ejes horizontal, vertical y de profundidad que puede modificar.
Gráficos circulares
Los datos que se organizan en una columna o fila solo en hoja de cálculo se pueden trazar en un gráfico circular. Los gráficos circulares muestran el tamaño de los elementos en un serie de datos, de forma proporcional a la suma de todos los elementos. El puntos de datos en un gráfico circular se muestra como un porcentaje de todo el círculo.
Son recomendables en los siguientes casos:
Se quiere trazar una única serie de datos.
Ninguno de los valores a trazar es negativo.
Casi ninguno de los valores a trazar tiene valor cero.
No hay más de siete categorías.
Las categorías representan sectores del círculo completo.
Estos gráficos ofrecen los siguientes subtipos:
Circular y circular en 3D Los gráficos circulares muestran la contribución de cada valor a un total con un formato 2D o 3D. Puede extraer manualmente sectores de un gráfico circular para destacarlos.
Circular con subgráfico circular y circular con subgráfico de barras Se trata de gráficos circulares en los que se extraen determinados valores, definidos por el usuario, para combinarlos en un gráfico secundario que puede ser circular o de barras apiladas. Estos tipos de gráfico son útiles cuando se desea distinguir fácilmente sectores pequeños del gráfico circular.
Circular seccionado y circular seccionado en 3D Los gráficos circulares seccionados muestran la contribución de cada valor a un total a la vez que se destacan los valores individuales. Los gráficos circulares seccionados se pueden mostrar en formato 3D. Puede cambiar la configuración de expansión de todos los segmentos o segmentos individuales, pero no puede mover de forma manual los segmentos de un circular seccionado.
Sugerencia Para extraer los sectores manualmente puede utilizarse un gráfico circular o circular 3D.
Gráficos de barras
Los datos que se organizan en columnas o filas en hoja de cálculo pueden trazarse mediante un gráfico de barras. Este tipo de gráfico muestra comparaciones entre elementos individuales.
Son recomendables en los siguientes casos:
Estos gráficos ofrecen los siguientes subtipos:
Barras agrupadas y barras agrupadas en 3D Los gráficos de barras agrupadas comparan valores entre categorías. En un gráfico de barras agrupadas, las categorías se organizan normalmente a lo largo del eje vertical y los valores a lo largo del eje horizontal. Una barra agrupada de un gráfico 3D muestra los rectángulos horizontales en 3D, no muestra los datos en tres ejes.
Barras apiladas y barras apiladas en 3D Los gráficos de barras apiladas muestran la relación de elementos individuales con el total. Una barra apilada de un gráfico 3D muestra los rectángulos horizontales en 3D, no muestra los datos en tres ejes.
Barras 100 % apiladas y barras 100 % apiladas en 3D Este tipo de gráfico compara el porcentaje con el que cada valor contribuye a un total entre categorías. Una barra 100% apilada de un gráfico 3D muestra los rectángulos horizontales en 3D, no muestra los datos en tres ejes.
Cilindro, cono y pirámide horizontal Estos gráficos están disponibles en los mismos tipos de gráfico agrupado, apilado y 100% apilado que se proporcionan para los gráficos de barras rectangulares. Los datos se muestran y comparan de la misma forma. La única diferencia es que estos tipos de gráficos muestran formas de cilindro, cono y pirámide en lugar de rectángulos horizontales.
Gráficos de áreas
En un gráfico de área se pueden trazar datos que se organizan en columnas o filas en hoja de cálculo. Los gráficos de áreas destacan la magnitud de cambio en el tiempo, y se pueden usar para llamar la atención sobre el valor total en una tendencia. Por ejemplo, los datos que representan beneficios en el tiempo se pueden trazar en un gráfico de área para destacar los beneficios totales.
Al mostrar la suma de los valores trazados, el gráfico también representa la relación de las partes con el todo.
Estos gráficos ofrecen los siguientes subtipos:
Área en 2D y área en 3D Ya se presenten en 2D o en 3D, los gráficos de áreas muestran la tendencia de los valores en el tiempo u otros datos de categoría. Los gráficos de áreas 3D usan tres ejes (horizontal, vertical y profundidad) que se pueden modificar. Como norma, debería considerar la posibilidad de usar un gráfico de líneas en lugar de un gráfico de áreas no apilado, ya que los datos de una serie pueden quedar ocultos por los de otra.
Área apilada y área apilada en 3D Los gráficos de áreas apiladas muestran la tendencia de la contribución de cada valor en el tiempo u otros datos de categoría. Un gráfico de áreas apiladas 3D se muestra de la misma forma, pero se usa una perspectiva 3D. Una perspectiva 3D no es en realidad un gráfico 3D, ya que no se usa un tercer eje de valores (eje de profundidad).
Área 100% apilada y área 100% apilada en 3D Los gráficos de áreas 100% apiladas muestran la tendencia del porcentaje con el que cada valor contribuye en el tiempo u otros datos de categoría. Un gráfico de áreas 100% apiladas en 3D se muestra de la misma forma, pero se usa una perspectiva 3D. Una perspectiva 3D no es en realidad un gráfico 3D, ya que no se usa un tercer eje de valores (eje de profundidad).
Gráficos XY (Dispersión)
En un gráfico de tipo XY (dispersión) se pueden trazar datos organizados en columnas y filas de hoja de cálculo. Los gráficos de dispersión muestran las relaciones entre los valores numéricos de varias series de datos, o trazan dos grupos de números como una serie de coordenadas XY.
Un gráfico de dispersión tiene dos ejes de valores, que muestran un conjunto de datos numéricos a lo largo del eje horizontal (eje X) y otro a lo largo del eje vertical (eje Y). Combina estos valores en puntos de datos únicos y los muestra en intervalos irregulares, o agrupaciones. Los gráficos de dispersión se utilizan por lo general para mostrar y comparar valores numéricos, como datos científicos, estadísticos y de ingeniería.
Son recomendables en los siguientes casos:
Se quiere cambiar la escala del eje horizontal.
Se quiere establecer en este eje una escala logarítmica.
Los valores del eje horizontal no están espaciados de forma regular.
Hay muchos puntos de datos en el eje horizontal.
Se busca representar de forma eficaz pares de valores agrupados de una hoja de cálculo, y se quieren ajustar independientemente las escalas de un gráfico de dispersión para revelar más información acerca de los valores agrupados.
Se quiere mostrar similitudes entre grandes conjuntos de datos, en lugar de diferencias entre puntos de datos.
Se quiere comparar muchos puntos de datos sin importar el tiempo. Cuantos más datos incluye un gráfico de dispersión, mejores comparaciones pueden realizarse.
Al disponer en una hoja de cálculo los datos para un gráfico de dispersión, deben colocarse los valores x en una fila o columna y los valores y correspondientes en las filas o columnas adyacentes.
Estos gráficos ofrecen los siguientes subtipos:
Dispersión solo con marcadores Este tipo de gráfico compara pares de valores. Use un gráfico de dispersión con marcadores de datos, pero sin líneas, si usa muchos puntos de datos y las líneas de conexión dificultarían la lectura de los datos. También puede usar este tipo de gráfico si no tiene que mostrar las conexiones entre los puntos de datos.
Dispersión con líneas suavizadas y dispersión con líneas suavizadas y marcadores Este tipo de gráfico muestra una curva suavizada que conecta los puntos de datos. Las líneas suavizadas se pueden mostrar con o sin marcadores. Use una línea suavizada sin marcadores si hay muchos puntos de datos.
Dispersión con líneas rectas y dispersión con líneas rectas y marcadores Estos gráficos muestran líneas de conexión rectas entre los puntos de datos. Las líneas rectas se pueden mostrar con o sin marcadores.
Gráficos de cotizaciones
Los datos que se organizan en columnas o filas en hoja de cálculo se pueden representar en un gráfico de cotizaciones. Como su nombre indica, un gráfico de cotizaciones se utiliza a menudo para ilustrar la fluctuación de las cotizaciones. Sin embargo, este gráfico también se puede usar para datos científicos. Por ejemplo, podría usar un gráfico de cotizaciones para indicar la fluctuación de las temperaturas diarias o anuales. Debe organizar los datos en el orden correcto para crear gráficos de cotizaciones.
Es muy importante la forma en la que se organizan los datos del gráfico de cotizaciones en la hoja de cálculo. Por ejemplo, para crear un gráfico sencillo de cotizaciones de máximos, mínimos y cierre, debe organizar los datos en columnas, con Máximos, Mínimos y Cierre como encabezados de columnas en ese orden.
Estos gráficos ofrecen los siguientes subtipos:
Máximos, mínimos y cierre El gráfico de cotizaciones de máximos, mínimos y cierre se usa a menudo para ilustrar cotizaciones. Se necesitan tres series de valores en el siguiente orden: máximos, mínimos y cierre.
Apertura, máximos, mínimos, cierre Este tipo de gráfico requiere cuatro series de valores en el orden adecuado (apertura, máximos, mínimos y cierre).
Volumen, máximos, mínimos, cierre Este tipo de gráfico requiere cuatro series de valores en el orden adecuado (volumen, máximos, mínimos y cierre). Mide el volumen mediante dos ejes de valores: uno para las columnas que miden el volumen y otro para el precio de los valores.
Volumen, apertura, máximos, mínimos, cierre Este tipo de gráfico requiere cinco series de valores en el orden correcto (volumen, apertura, máximos, mínimos y cierre).
Gráficos de superficie
Los datos que se organizan en columnas o filas en hoja de cálculo pueden trazarse mediante un gráfico de superficie. Un gráfico de superficie es útil cuando se buscan combinaciones óptimas entre dos conjuntos de datos. Como en un mapa topográfico, los colores y las tramas indican áreas que están en el mismo rango de valores.
Pueden usarse cuando tanto las categorías como las series de datos son valores numéricos.
Estos gráficos ofrecen los siguientes subtipos:
Superficie 3D Los gráficos de superficie 3D muestran tendencias de los valores entre dos dimensiones en una curva continua. Las bandas de colores de un gráfico de superficie no representan la serie de datos; representan la diferencia entre los valores. Este gráfico muestra una vista en 3D de los datos, que se puede imaginar como una hoja de goma estirada sobre un gráfico de columnas 3D. Se suele utilizar para mostrar relaciones entre grandes cantidades de datos que, de otra forma, podrían resultar difíciles de ver.
Superficie reticular 3D Cuando se muestra sin una superficie coloreada, un gráfico de superficie 3D se denomina gráfico de superficie reticular 3D. Este gráfico solo muestra las líneas.
Nota Un gráfico de superficie reticular 3D no es fácil de interpretar, pero es útil para trazar rápidamente grandes conjuntos de datos.
Contorno Los gráficos de contorno son gráficos de superficie vistos desde arriba, algo parecido a los mapas topográficos 2D. En un gráfico de contorno, las bandas de color representan rangos concretos de valores. Las líneas de un gráfico de contorno conectan puntos interpolados de igual valor.
Contorno reticular Los gráficos de contorno reticular también son gráficos de superficie vistos desde arriba. No tienen bandas de color en la superficie y solo muestran las líneas.
Nota Los gráficos de contorno reticular no son fáciles de leer. Puede que desee usar un gráfico de superficie 3D en su lugar.
Gráficos de anillos
En un gráfico de anillos se pueden representar datos organizados únicamente en columnas o en filas en hoja de cálculo. Al igual que un gráfico circular, un gráfico de anillos muestra la relación de las partes con un todo pero puede contener más de una serie de datos.
Nota Los gráficos de anillos no son fáciles de leer. Puede que desee utilizar un gráfico de columnas apiladas o un gráfico de barras apiladas en su lugar.
Estos gráficos ofrecen los siguientes subtipos:
Anillos Los gráficos de anillos muestran datos en anillos, donde cada anillo representa una serie de datos. Si los porcentajes se muestran en etiquetas de datos, cada anillo totalizará el 100%.
Anillos seccionados Al igual que los gráficos circulares seccionados, estos muestran la contribución de cada valor al total enfatizando al mismo tiempo los valores individuales, aunque pueden contener más de una serie de datos.
Gráficos de burbuja
Unos datos dispuestos en tres columnas adyacentes de una hoja de cálculo, de modo que en la primera se encuentren los valores x, en la segunda los valores y, y en la tercera los valores de tamaño de burbuja, pueden trazarse mediante un gráfico de burbujas.
Los datos deben organizarse como se muestra en el siguiente ejemplo.
Estos gráficos ofrecen los siguientes subtipos:
Gráficos radiales
Los datos que se organizan en columnas o filas en hoja de cálculo pueden trazarse mediante un gráfico radial. Los gráficos radiales comparan los valores agregados de varias serie de datos.
Los gráficos radiales ofrecen los siguientes subtipos de gráficos:
Radiales y radiales con marcadores Los gráficos radiales, con o sin marcadores en los puntos de datos, representan los cambios de un valor en relación con un punto central.
Radial relleno En un gráfico radial relleno, el área cubierta por una serie de datos se rellena con un color.





 Texto en marcadores de posición
Texto en marcadores de posición Cuadro de texto utilizado como título
Cuadro de texto utilizado como título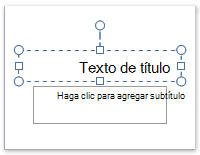

 .
.