Agregar o modificar un elemento gráfico SmartArt
¿Qué programa de Office usa?
Word
Un elemento gráfico SmartArt proporciona una representación visual de la información para que pueda transmitir su mensaje con mayor eficacia. Cada elemento gráfico representa un concepto o idea diferente, como un flujo de proceso, una jerarquía de la organización, una relación, etc.
Realice una de las siguientes acciones:
Insertar un elemento gráfico SmartArt y añadir texto
- En la pestaña SmartArt, bajo Insertar gráfico SmartArt, haga clic en un tipo elemento gráfico SmartArt y, a continuación, haga clic en el que quiera agregar.
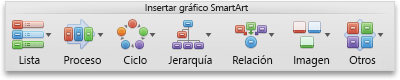
- En el Panel de texto, escriba el texto que desee incluir en su elemento gráfico SmartArt.Cuando haya terminado, haga clic en la X para cerrar el Panel de texto.
SUGERENCIA Puede agregar texto directamente en una forma gráfica SmartArt haciendo clic en [TEXTO] en la forma y, a continuación, escribiendo el texto que desee.Si no puede ver el panel de texto- Haga clic en el elemento gráfico SmartArt.
- En el lado izquierdo del elemento gráfico SmartArt, haga clic en
 .
.
Agregar, eliminar o mover formas
- Haga clic en todo el elemento gráfico SmartArt o en la forma individual que desee cambiar.
- Realice una de las siguientes acciones:
Para
|
Realice este procedimiento
|
Agregar una forma
|
En el Panel de texto, haga clic en
 . . |
Eliminar una forma
|
En el Panel de texto, haga clic en
 . . |
Mover una forma hacia arriba
|
En el Panel de texto, haga clic en
 . . |
Mover una forma hacia abajo
|
En el Panel de texto, haga clic en
 . . |
Bajar el nivel de una forma
|
En el Panel de texto, haga clic en
 . . |
Subir el nivel de una forma
|
En el Panel de texto, haga clic en
 . . |
Si no puede ver el panel de texto
- Haga clic en el elemento gráfico SmartArt.
- En el lado izquierdo del elemento gráfico SmartArt, haga clic en
 .
.
Cambiar el estilo del elemento gráfico SmartArt
Si aplicó un tema a su presentación, los estilos de elemento gráfico SmartArt disponibles hacen juego con el tema y los colores del tema que aplicó.
- En el documento haga clic en el elemento gráfico SmartArt que desea cambiar.
- En la pestaña SmartArt, en Estilos de gráficos SmartArt, haga clic en el estilo que desea.
 Para ver más estilos, seleccione un estilo y, a continuación, haga clic en
Para ver más estilos, seleccione un estilo y, a continuación, haga clic en .
.
Cambiar el color de un elemento gráfico SmartArt
Si aplicó un tema a su presentación, los colores de elemento gráfico SmartArt disponibles hacen juego con los colores del tema que aplicó.
- En el documento haga clic en el elemento gráfico SmartArt que desea cambiar.
- En la pestaña SmartArt, en Estilos de gráficos SmartArt, haga clic en Colores y, a continuación, haga clic en el tema de color que desee.

Cambiar la orientación de un elemento gráfico SmartArt
Puede cambiar la orientación de un elemento gráfico SmartArt de izquierda a derecha o de derecha a izquierda.
- En el documento haga clic en el elemento gráfico SmartArt que desea cambiar.
- En la pestaña SmartArt, bajo Editar SmartArt, haga clic en De derecha a izquierda.

NOTA No se puede cambiar la orientación de algunos elementos gráficos SmartArt.
Restablecer el elemento gráfico SmartArt para quitar el formato
Puede restablecer el aspecto predeterminado del elemento gráfico SmartArt. Este proceso elimina los cambios que haya realizado en el color, el estilo, la forma y estilo de texto de un elemento gráfico SmartArt.
- En el documento haga clic en el elemento gráfico SmartArt que desea cambiar.
- En la pestaña SmartArt, bajo Restablecer, haga clic en Restablecer gráfico.
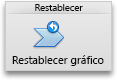
Vea también
PowerPoint
Un elemento gráfico SmartArt proporciona una representación visual de la información para que pueda transmitir su mensaje con mayor eficacia. Cada elemento gráfico representa un concepto o idea diferente, como un flujo de proceso, una jerarquía de la organización, una relación, etc.
Realice una de las siguientes acciones:
Insertar un elemento gráfico SmartArt y añadir texto
- En la pestaña SmartArt, bajo Insertar gráfico SmartArt, haga clic en un tipo elemento gráfico SmartArt y, a continuación, haga clic en el que quiera agregar.
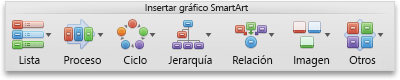
- En el Panel de texto, escriba el texto que desee incluir en su elemento gráfico SmartArt.Cuando haya terminado, haga clic en la X para cerrar el Panel de texto.
SUGERENCIA Puede agregar texto directamente en una forma gráfica SmartArt haciendo clic en [TEXTO] en la forma y, a continuación, escribiendo el texto que desee.Si no puede ver el panel de texto- Haga clic en el elemento gráfico SmartArt.
- En el lado izquierdo del elemento gráfico SmartArt, haga clic en
 .
.
Agregar, eliminar o mover formas
- Haga clic en todo el elemento gráfico SmartArt o en la forma individual que desee cambiar.
- Realice una de las siguientes acciones:
Para
|
Realice este procedimiento
|
Agregar una forma
|
En el Panel de texto, haga clic en
 . . |
Eliminar una forma
|
En el Panel de texto, haga clic en
 . . |
Mover una forma hacia arriba
|
En el Panel de texto, haga clic en
 . . |
Mover una forma hacia abajo
|
En el Panel de texto, haga clic en
 . . |
Bajar el nivel de una forma
|
En el Panel de texto, haga clic en
 . . |
Subir el nivel de una forma
|
En el Panel de texto, haga clic en
 . . |
Si no puede ver el panel de texto
- Haga clic en el elemento gráfico SmartArt.
- En el lado izquierdo del elemento gráfico SmartArt, haga clic en
 .
.
Cambiar el estilo del elemento gráfico SmartArt
Si aplicó un tema a su presentación, los estilos de elemento gráfico SmartArt disponibles hacen juego con el tema y los colores del tema que aplicó.
- En el documento haga clic en el elemento gráfico SmartArt que desea cambiar.
- En la pestaña SmartArt, en Estilos de gráficos SmartArt, haga clic en el estilo que desea.
 Para ver más estilos, seleccione un estilo y, a continuación, haga clic en
Para ver más estilos, seleccione un estilo y, a continuación, haga clic en .
.
Cambiar el color de un elemento gráfico SmartArt
Si aplicó un tema a su presentación, los colores de elemento gráfico SmartArt disponibles hacen juego con los colores del tema que aplicó.
- En el documento haga clic en el elemento gráfico SmartArt que desea cambiar.
- En la pestaña SmartArt, en Estilos de gráficos SmartArt, haga clic en Colores y, a continuación, haga clic en el tema de color que desee.

Cambiar la orientación de un elemento gráfico SmartArt
Puede cambiar la orientación de un elemento gráfico SmartArt de izquierda a derecha o de derecha a izquierda.
- En el documento haga clic en el elemento gráfico SmartArt que desea cambiar.
- En la pestaña SmartArt, bajo Editar SmartArt, haga clic en De derecha a izquierda.

NOTA No se puede cambiar la orientación de algunos elementos gráficos SmartArt.
Restablecer el elemento gráfico SmartArt para quitar el formato
Puede restablecer el aspecto predeterminado del elemento gráfico SmartArt. Este proceso elimina los cambios que haya realizado en el color, el estilo, la forma y estilo de texto de un elemento gráfico SmartArt.
- En el documento haga clic en el elemento gráfico SmartArt que desea cambiar.
- En la pestaña SmartArt, bajo Restablecer, haga clic en Restablecer gráfico.
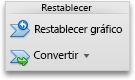
Vea también
Excel
Un elemento gráfico SmartArt proporciona una representación visual de la información para que pueda transmitir su mensaje con mayor eficacia. Cada elemento gráfico representa un concepto o idea diferente, como un flujo de proceso, una jerarquía de la organización, una relación, etc.
Realice una de las siguientes acciones:
Insertar un elemento gráfico SmartArt y añadir texto
- En la pestaña SmartArt, bajo Insertar gráfico SmartArt, haga clic en un tipo elemento gráfico SmartArt y, a continuación, haga clic en el que quiera agregar.
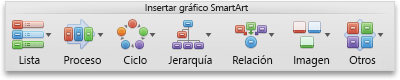
- En el Panel de texto, escriba el texto que desee incluir en su elemento gráfico SmartArt.Cuando haya terminado, haga clic en la X para cerrar el Panel de texto.
SUGERENCIA Puede agregar texto directamente en una forma gráfica SmartArt haciendo clic en [TEXTO] en la forma y, a continuación, escribiendo el texto que desee.Si no puede ver el panel de texto- Haga clic en el elemento gráfico SmartArt.
- En el lado izquierdo del elemento gráfico SmartArt, haga clic en
 .
.
Agregar, eliminar o mover formas
- Haga clic en todo el elemento gráfico SmartArt o en la forma individual que desee cambiar.
- Realice una de las siguientes acciones:
Para
|
Realice este procedimiento
|
Agregar una forma
|
En el Panel de texto, haga clic en
 . . |
Eliminar una forma
|
En el Panel de texto, haga clic en
 . . |
Mover una forma hacia arriba
|
En el Panel de texto, haga clic en
 . . |
Mover una forma hacia abajo
|
En el Panel de texto, haga clic en
 . . |
Bajar el nivel de una forma
|
En el Panel de texto, haga clic en
 . . |
Subir el nivel de una forma
|
En el Panel de texto, haga clic en
 . . |
Si no puede ver el panel de texto
- Haga clic en el elemento gráfico SmartArt.
- En el lado izquierdo del elemento gráfico SmartArt, haga clic en
 .
.
Cambiar el estilo del elemento gráfico SmartArt
Si aplicó un tema a su presentación, los estilos de elemento gráfico SmartArt disponibles hacen juego con el tema y los colores del tema que aplicó.
- En el documento haga clic en el elemento gráfico SmartArt que desea cambiar.
- En la pestaña SmartArt, en Estilos de gráficos SmartArt, haga clic en el estilo que desea.
 Para ver más estilos, seleccione un estilo y, a continuación, haga clic en
Para ver más estilos, seleccione un estilo y, a continuación, haga clic en .
.
Cambiar el color de un elemento gráfico SmartArt
Si aplicó un tema a su presentación, los colores de elemento gráfico SmartArt disponibles hacen juego con los colores del tema que aplicó.
- En el documento haga clic en el elemento gráfico SmartArt que desea cambiar.
- En la pestaña SmartArt, en Estilos de gráficos SmartArt, haga clic en Colores y, a continuación, haga clic en el tema de color que desee.

Cambiar la orientación de un elemento gráfico SmartArt
Puede cambiar la orientación de un elemento gráfico SmartArt de izquierda a derecha o de derecha a izquierda.
- En el documento haga clic en el elemento gráfico SmartArt que desea cambiar.
- En la pestaña SmartArt, bajo Editar SmartArt, haga clic en De derecha a izquierda.

NOTA No se puede cambiar la orientación de algunos elementos gráficos SmartArt.
Restablecer el elemento gráfico SmartArt para quitar el formato
Puede restablecer el aspecto predeterminado del elemento gráfico SmartArt. Este proceso elimina los cambios que haya realizado en el color, el estilo, la forma y estilo de texto de un elemento gráfico SmartArt.
- En el documento haga clic en el elemento gráfico SmartArt que desea cambiar.
- En la pestaña SmartArt, bajo Restablecer, haga clic en Restablecer gráfico.

No hay comentarios:
Publicar un comentario