Trabajando con Autoformas
Las autoformas son figuras preelaboradas que Word nos ofrece para poder crear gráficos o recursos visuales y enriquecer con ellos nuestros documentos. Existe una gran cantidad de autoformas, Aquí utilizaremos una de prueba y ejemplo, sin embargo todas ellas se comportan de la misma manera.
Para insertar una autoforma debemos seguir los siguientes pasos:
- En el menú INSERTAR, seleccionamos la opción IMAGEN y finalmente seleccionamos AUTOFORMAS.

- Se nos desplegará una barra de herramientas de autoformas, donde están la distintas autoforma que Word nos provee agrupada en distintas categorías para facilitarnos su búsqueda e identificación, según el gráfico que deseemos hacer.
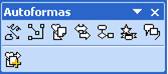
- Buscamos entre las distintas categorías la autoforma deseada y hacemos clic en ella. En nuestro ejemplo insertaremos un SOL.
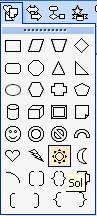
- Inmediatamente el puntero del Mouse cambia su forma y se vuelve una cruz delgada y en el documento aparecerá un LIENZO DE DIBUJO y la barra de herramientas LIENZO DE DIBUJO, que nos ayudará a controlarlo. El Lienzo de dibujo es un área de trabajo para crear o colocar nuestros gráficos, sin embargo no es necesario utilizarla todo el tiempo. Además si deseamos crear dibujos para Lugo alinearlo o colocarlo en el texto es mejor hacerlo directamente con la figura. Cuando no deseamos utilizar el LIENZO DE DIBUJO, presionamos la tecla ESCAPE y este desaparecerá y podremos insertar la autoforma directamente en el documento.
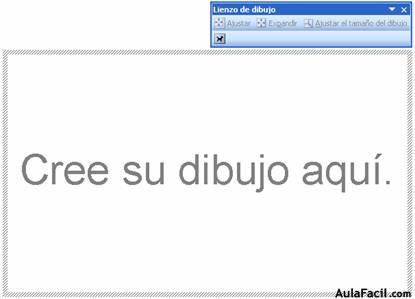
- Para dibujar finalmente la autoforma podemos simplemente hacer clic en el lugar donde deseamos colocarla y esta aparecerá con el tamaño y formato predeterminado. Si no deseamos esto podemos hacer clic en un lugar inicial y luego arrastrar hasta una esquina opuesta para determinar el tamaño que deseamos darle
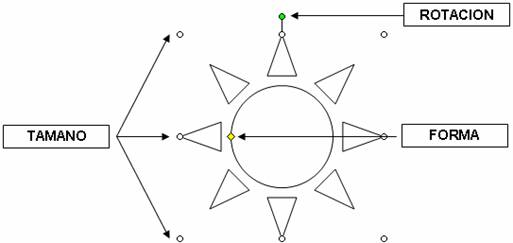
Podemos observar aquí los elementos que componen las autoformas:
- Las líneas guías para modificar El tamaño
- El punto de Rotación: es el punto de color verde y es el que nos ayudará a rotar o girar la imagen de una manera rápida si necesitamos hacerlo.
- El punto para modificar la forma. Este se mueve hacia adentro y hacia fuera de la autoforma para modificar la forma, veamos algunos ejemplo de cómo se utiliza este punto:
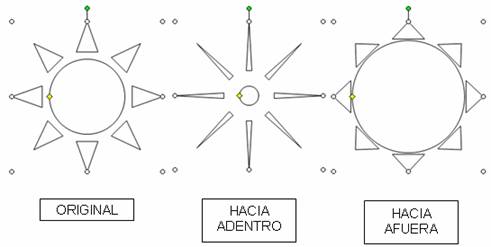
Estas autoformas pueden ampliarse o reducirse, rellenarlas con distintos colores o efectos, girarse, recortarse, cambiar el ajuste con el texto, etc. en fin todo lo que vimos en las lecciones de la 15 a la 21 del presente curso. Veamos como se vería nuestro ejemplo con un efecto de relleno.
Primero en el cuadro de dialogó FORMATO DE AUTOFORMA (El cual se encuentra haciendo clic derecho sobre la autoforma y luego seleccionando propiedades, o en el menú FORMATO y la opción AUTOFORMA) seleccionamos ficha COLORES Y LINEAS.
Aquí nos vamos a RELLENO y en el cuadro de COLOR nos vamos hasta la opción efectos de relleno.
Seleccionamos la ficha DEGRADADO y colocamos como color 1 NARANJA CLARO y como Color 2 AMARILLO. Y elegimos un degradado desde el centro.
Al darle ACEPTAR, el resultado que obtendremos será:
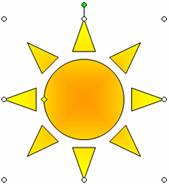
Podemos también agregarle texto a nuestras autoformas, esto para poder hacer que nuestros diagramas o gráficos contengan reflejen mas información además de lo que queremos que representen con ellos. Para añadir texto a una autoforma Damos clic derecho sobre ella y luego en el menú contextual seleccionamos la opción AGREGAR TEXTO.
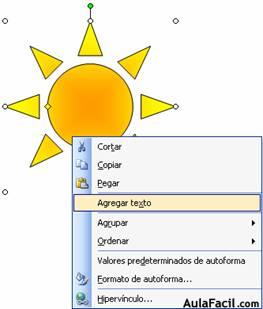
Al hacer esto el punto de inserción se colocará dentro de la autoforma y podremos escribir dentro de ella lo que deseemos, e igualmente que como si estuviéramos fuera de la autoforma podremos formatear el texto cambiándole color, tipo de fuente, tamaño de la fuente, espaciado interlineal, etc.
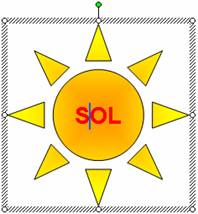
Finalmente como dijimos antes las distintas autoformas están agrupadas en distintas categorías, para ayudarnos a encontrar la autoforma que necesitemos de una forma mas rápida, esta clasificación está hecha en base a la función o el tipo de gráfico que deseemos hacer veamos cuales son esas categorías:
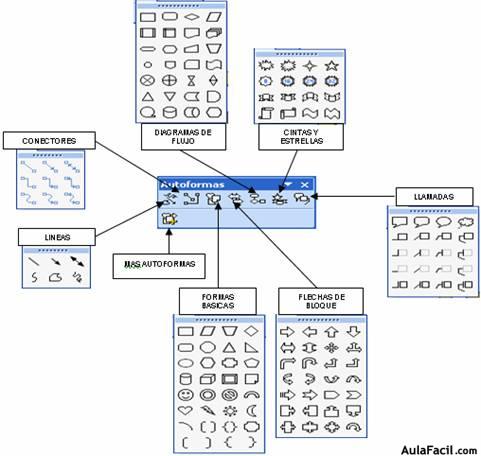
conclusiones de formas y autoformas de power point
ResponderEliminarEs muy malo el programa
ResponderEliminarEs muy malo el programa
ResponderEliminarEs muy malo el programa no anda:|
ResponderEliminarEs muy malo el programa no anda:|
ResponderEliminarEs muy malo el programa no anda:|
ResponderEliminar